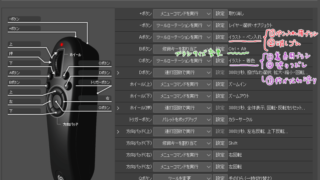こんにちは、イラストレーター・マンガ家のキスガエ(@kisugae)です。
今回はCLIP STUDIOのレイアウトを見直したら作業効率があがったので、そちらについて書きたいと思います。
設定の仕方や使用したアイコンのリンクも載せていますので、ぜひご活用ください。
作業レイアウト(インターフェース)公開

私のクリスタ画面の全体図です。
右側にほぼ全てのパレットを集め、手の動く幅を最小限にしています。(ちなみに右利きです)
細かい部分については、それぞれピックアップして次の項から説明していきます。
コマンドバー

実は上部にあるアイコン部分は好きにカスタマイズできます!
私は、ここにそこまで頻繁ではないけれど使うものや、いちいち探してクリックするのは面倒というものを収納しています。
編集の仕方は、コマンドバー部分で右クリックすると編集項目が出てきます。
[メインメニュー]・[ポップアップパレット]・[オプション]・[ツール]・[オートアクション]・[描画色]などを追加できます。
クイックアクセス
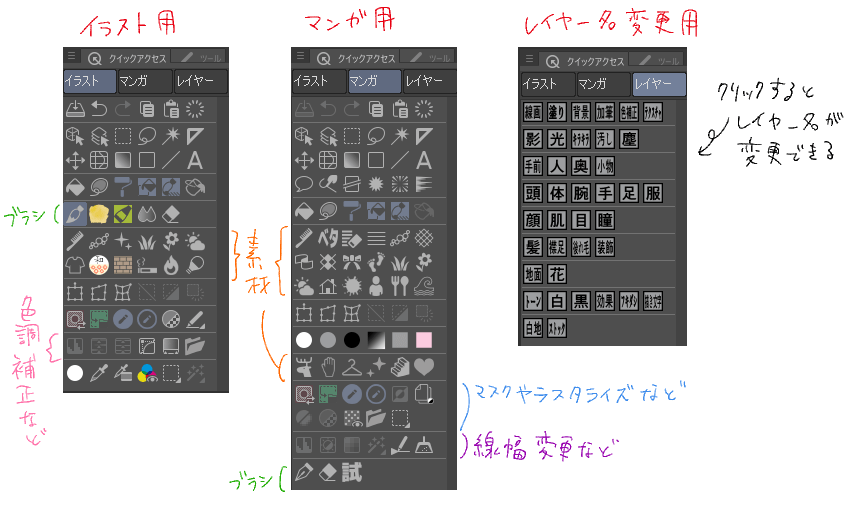
クイックアクセスとは、よく使うツールやオプションをまとめられるものです。
私は表示方法をアイコンにし、ツールパレットのようにして使っています。
ツールパレットには入れられないメインメニューやオプション、オートアクション(次項で説明)も登録でき、使うものをここに集約できて便利です。
用途によって使い分けも可能で、必要のないツールを表示しなくて済むので目が滑りにくいです。
編集方法は、クイックアクセスパレットの上で右クリックすると編集項目がでてきます。
オートアクション
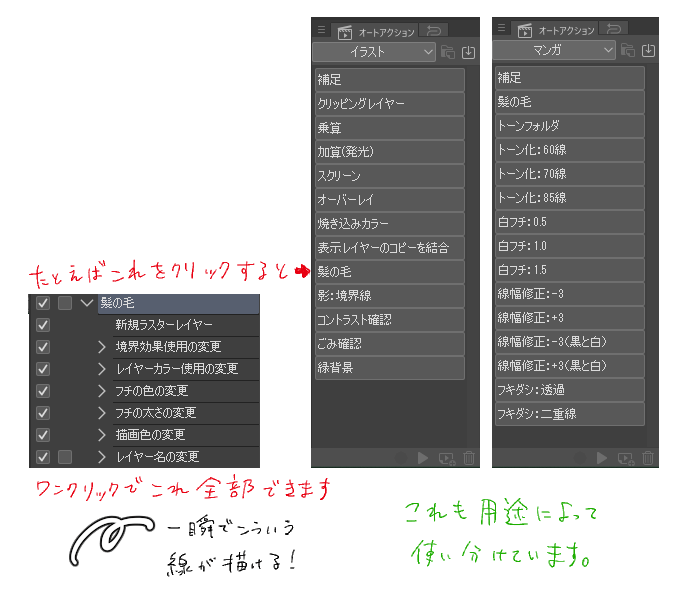
オートアクションとは、複数の動作をまとめて録画し、ボタン一つで再現できる便利機能です。
初見だと複雑に感じるかもしれませんが、覚えてしまえばとても簡単かつ便利なので、ぜひ使っていただきたい機能です。
編集や操作の仕方は、下記サイトが分かりやすく説明していますので、そちらをご参考ください。
また、オートアクションは素材を配布してくださっている方も多いです。
便利なもの、クオリティアップにオススメのものがたくさんあります。
レイヤー検索
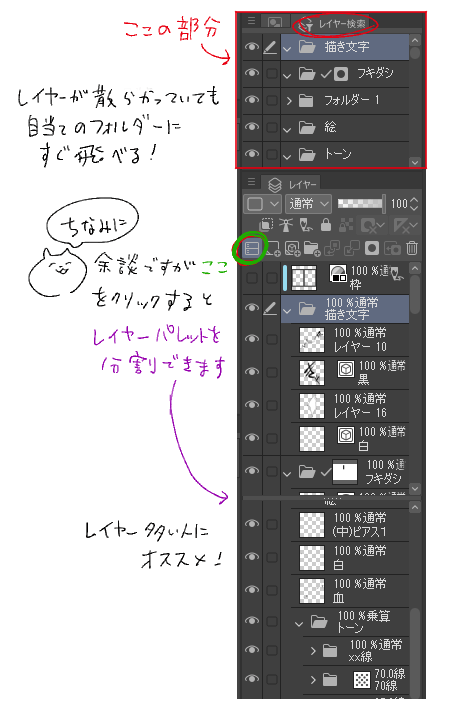
こちらは指定した形式のレイヤーを検索することができます。
私はフォルダーのみを表示するように設定しています。
編集したいフォルダーにすぐに飛べたり、フォルダーの表示を切り替えたりできますので、とても重宝しています。
レイヤーカンプ
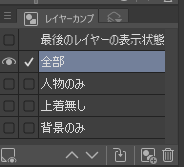
バージョン3.0から追加されたパレットです。
どのレイヤーを表示するかを選んで保存できるので、人物のみや背景のみをワンクリックで表示できたり、差分を制作するときにオススメです。
その他、便利な機能たち
すべてのパレットを非表示にする
[Tab]キーを押すと、[すべてのパレットを隠す]と[すべてのパレットを表示する]を切り替えられます。
キャンバスのみを表示することができますので、作業中にあまりパレットを使わない人は広々と作業スペースが確保できてオススメです。
サブビュー
「参考資料をすぐそばに置きたい」そんな方は、サブビューを活用しましょう。
画像の上にカーソルが来たら、自動的にスポイトにする設定もできます。
複数の画像を入れて切り替えることも可能です。
ワークスペースの登録
「用途ごとにレイアウトを変えたい」「バックアップとしてとっておきたい」そんな方は、ワークスペースを登録しておきましょう。
素材として投稿することもできます。試しに他の人が投稿しているワークスペースをDLしてみるのも良いですね。
アイコン素材まとめ
コマンドバーとクイックアクセスで、私が今回使わせていただいた素材のまとめです。
できるだけシンプルな形のものを選んだり、初期アイコンと馴染むように色を変えたりしています。
おわり
イラストやマンガを描くのは、頭を使うし時間もかかるし大変な作業ですよね。
集中力が途切れないよう、効率化して少しでも負担を減らしていきましょう!
それでは、最後まで読んでいただきありがとうございました!
今回の記事が、あなたの作業時間短縮に少しでも貢献できれば幸いです。
◼️お仕事募集中!
メイキング・テクニック講座・イラスト講義などの仕事も受け付けています。
専門学校の講師や特別講義などの経験、オンラインでの環境も整っていますので、安心してご相談ください。